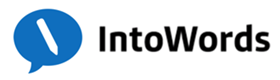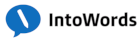Deze informatie heeft betrekking op de Cloud Chrome-app van IntoWords. Deze extensie is beschikbaar in de Chrome webstore en kan worden geïnstalleerd binnen de Chrome browser, maar zal het natuurlijk ook in Windows Edge prima doen.
Ga daarvoor naar de Chrome Webstore en zoek op IntoWords.
Kies deze extensie:

Let op: momenteel worden enkele functies nog aangepast. Deze pagina wordt daarom in de komende tijd regelmatig bijgewerkt.
Aan de slag
Activeer de extensie door deze aan te klikken en in te loggen. Daarna verschijnt de menubalk:

Wat kom je tegen in de menubalk?
![]() De meest linkse knop is de “handgreep”. Pak de menubalk hier beet en je kunt hem verplaatsen.
De meest linkse knop is de “handgreep”. Pak de menubalk hier beet en je kunt hem verplaatsen.
![]() De tweede knop is de Menu-knop. Daarover vertellen we zo dadelijk nog veel meer.
De tweede knop is de Menu-knop. Daarover vertellen we zo dadelijk nog veel meer.
![]() Natuurlijk is er dan de keus voor een stem. Voor Nederland en België kunnen dat resp. Claire, Xander en Ellen zijn. Er zijn ook diverse andere talen beschikbaar.
Natuurlijk is er dan de keus voor een stem. Voor Nederland en België kunnen dat resp. Claire, Xander en Ellen zijn. Er zijn ook diverse andere talen beschikbaar.
![]() In de knop naast de vlag kun je tal van persoonlijke instellingen vastleggen. Je kunt de stem kiezen, je kunt de leessnelheid aangeven, je kunt de manier van voorlezen instellen, je kunt de woordvoorspelling nauwkeurig instellen, etc.
In de knop naast de vlag kun je tal van persoonlijke instellingen vastleggen. Je kunt de stem kiezen, je kunt de leessnelheid aangeven, je kunt de manier van voorlezen instellen, je kunt de woordvoorspelling nauwkeurig instellen, etc.
![]() Druk op de leesknop om tekst op de pagina voor te laten lezen met alle door jou gekozen instellingen.
Druk op de leesknop om tekst op de pagina voor te laten lezen met alle door jou gekozen instellingen.
![]() Met de knop voor de voorleessnelheid kun je heel vlot de snelheid aanpassen waarmee voorgelezen wordt:
Met de knop voor de voorleessnelheid kun je heel vlot de snelheid aanpassen waarmee voorgelezen wordt:

![]() Met deze knop kom je bij alle overige leesinstellingen terecht, zodat je ook die gemakkelijk aan kunt passen.
Met deze knop kom je bij alle overige leesinstellingen terecht, zodat je ook die gemakkelijk aan kunt passen.
Je kunt de knoppen activeren door ze aan te klikken. Klik daarna opnieuw aan op weer terug te gaan. (Knop gaat naar blauw – en weer terug naar zwart.)
Wijzigingen werken meteen door in de opgeslagen profielinstellingen. Zo kun je persoonlijke instellingen op deze punten dus snel verfijnen.
![]() Vervolgens is er de knop Suggesties. Zwart = niet actief. Blauw = actief. Het gaat hier om de woordvoorspelling. Instellingen daarvoor kun je via de profiel instellingen maken. Zo kun je de suggesties beperken tot bijvoorbeeld alleen maar korte, eenvoudige woorden.
Vervolgens is er de knop Suggesties. Zwart = niet actief. Blauw = actief. Het gaat hier om de woordvoorspelling. Instellingen daarvoor kun je via de profiel instellingen maken. Zo kun je de suggesties beperken tot bijvoorbeeld alleen maar korte, eenvoudige woorden.

Een aardige andere optie is dat er meteen desgewenst ook vertalingen gegeven kunnen worden:

![]() In het menu komen we als voorlaatste knop de beeldlezer tegen. Ook hier werkt het weer eenvoudig: je klikt de beeldlezer aan (knop wordt blauw) en kunt die ook weer uitklikken.
In het menu komen we als voorlaatste knop de beeldlezer tegen. Ook hier werkt het weer eenvoudig: je klikt de beeldlezer aan (knop wordt blauw) en kunt die ook weer uitklikken.
De plaats en afmetingen van de beeldlezer kunnen eenvoudig worden aangepast.
Vouw de beeldlezer om de tekst heen en klik op de leesknop.

![]() Met de laatste menuknop kun je de menubalk minimaliseren. Dan staat die niet in de weg wanneer je even met iets anders aan de slag bent.
Met de laatste menuknop kun je de menubalk minimaliseren. Dan staat die niet in de weg wanneer je even met iets anders aan de slag bent.
 Wanneer je weer met IntoWords Cloud verder wilt werken klik je dit symbool aan en de menubalk is er weer.
Wanneer je weer met IntoWords Cloud verder wilt werken klik je dit symbool aan en de menubalk is er weer.
Aanvullende hulpmiddelen en programma’s
![]() En dan nog: de eerste knop in de menubalk. De knop met de negen stipjes brengt je naar extra mogelijkheden. We kijken hier even naar de tekstverwerker en de pdf-viewer.
En dan nog: de eerste knop in de menubalk. De knop met de negen stipjes brengt je naar extra mogelijkheden. We kijken hier even naar de tekstverwerker en de pdf-viewer.
Tekstverwerker
![]() Als je de Tekst-knop aanklikt opent zich een nieuw tabblad en kom je in de eigen tekstverwerker van IntoWords. Deze doet het keurig, maar wordt relatief weinig gebruikt. Vrijwel iedereen werkt immers in een Google omgeving, of met het Office pakket.
Als je de Tekst-knop aanklikt opent zich een nieuw tabblad en kom je in de eigen tekstverwerker van IntoWords. Deze doet het keurig, maar wordt relatief weinig gebruikt. Vrijwel iedereen werkt immers in een Google omgeving, of met het Office pakket.
De menubalk van de tekstverwerker:

Diverse knoppen zijn al eerder toegelicht. Ze werken hier net zo. Met de X-A knop schakel je de vertalingen in. Opvallend: bij het opslaan van bestanden kun je ook als pdf opslaan. Sluit het tabblad om terug te gaan.
De menubalk van de pdf-viewer:

De laatste vier knoppen hebben betrekking op bestanden. Wees er op attent dat je ook kunt kiezen voor een nieuw bestand. Als je die knop aanklikt word je doorgeschakeld naar de tekstverwerker. Daar maak je dat nieuwe bestand aan en je kunt het vervolgens (als optie) als een pdf opslaan.
Pdf-viewer
![]() Zodra er een document is geopend in de pdf-viewer komen er extra knoppen beschikbaar.
Zodra er een document is geopend in de pdf-viewer komen er extra knoppen beschikbaar.

Dit zijn de extra knoppen in de pdf-viewer:
![]()
Achtereenvolgens gaat het hier om:
- Afdrukken van een bestand
- Roteren/rechtzetten van een document
- Inzoomen en uitzoomen op een document (normaal = auto, stapsgewijs kan het groter of kleiner)
- OCR verwerking van pagina’s die niet als tekst beschikbaar zijn
- Opties die bij het bewerken van de tekst beschikbaar zijn.
OCR bewerking
Als er een foto-pdf wordt ingelezen zijn er niet meteen tekstregels beschikbaar die voorgelezen kunnen worden. De fotopagina moet eerst naar een tekstpagina omgezet worden. Dat kan per pagina, of per groep pagina’s (max.30). De omzetting kost even tijd. Ga hier dus slim mee om en kies alleen de pagina’s die nu meteen nodig zijn.
Bewerken van tekst

Hier gaat het om: de letterkleur van de toevoegingen, de vulkleur die om de ingevulde tekst heen staat, de mate van transparantie – en het lettertype en de grootte en de uitlijning van toegevoegde tekst.
Je kunt een tekst dus behoorlijk aanpassen, geheel naar eigen wensen. Een geselecteerd woord of zinsdeel kan meteen al worden voorzien van een markering en met de hiervoor benoemde opties kan verdere aanpassing plaatsvinden.
Een voorbeeld van bewerken:

Selecteer een woord en er komen mogelijkheden als onderstrepen, doorstrepen en markeren beschikbaar.
Een voorbeeld van toevoegen:

De toevoeging Leuk toch? Is hier in lettergrootte aangepast, zodat deze min of meer aansluit bij de andere tekst. Daarnaast is er een vulkleur gebruikt.
Alle markeringen en toevoegingen kunnen eenvoudig ongedaan worden gemaakt door ze opnieuw te selecteren en in de prullenmand te doen.
Bewerkte pdf’s kun je het beste altijd “opslaan als”. Daarmee blijft het origineel voor latere toepassingen in stand. Voor leerlingen die met werkbladen werken geldt natuurlijk dat de pdf bij voorkeur op naam gezet wordt.
ADIBoeken
Voor ADIBoeken kun je onze eigen speciale Cloud Viewer gebruiken.